Note: This article was originally published on a corporate blog that has since been taken down. With that company’s permission, I’m republishing this series here. Some links in the text have been updated. This article was originally published August 13, 2008.
Now that you’ve learned about formulating a home data backup strategy, and shopped for hardware to support the local storage component of that strategy, let’s talk about the software you’ll need to make backing up your data a painless, automatic operation. The goal is to use something that you won’t give a second thought until you need it someday. As with any technology choice, options range from the simple and free to the elaborate and expensive. Don’t worry though – there is plenty of middle ground, and this area probably meets the needs of most consumers. In all cases below, we’re talking about backing up the files on your computer to a storage device somewhere in your home or otherwise in the same location as the computer itself.
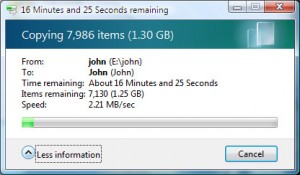 The obvious free option is to manually copy your files to the backup drive on some pre-determined schedule – say, every Sunday afternoon while the kids are down for a nap. Technically, there’s nothing wrong with this option, and it’s basically what all of the others will try to do in a more automated fashion. So while this is viable, I can’t honestly recommend it – it’s fraught with opportunities to forget or inadvertently copy the backup copy onto the original, and other *ahem* “fun mistakes”. I’ve made these mistakes many times myself, so please, please, please take my word on this: even Einstein might have overwritten his E=MC² relativity research with a funny picture of a kitty cat if afforded the opportunity.
The obvious free option is to manually copy your files to the backup drive on some pre-determined schedule – say, every Sunday afternoon while the kids are down for a nap. Technically, there’s nothing wrong with this option, and it’s basically what all of the others will try to do in a more automated fashion. So while this is viable, I can’t honestly recommend it – it’s fraught with opportunities to forget or inadvertently copy the backup copy onto the original, and other *ahem* “fun mistakes”. I’ve made these mistakes many times myself, so please, please, please take my word on this: even Einstein might have overwritten his E=MC² relativity research with a funny picture of a kitty cat if afforded the opportunity.
 Beginning with Apple’s OS X 10.5, “Leopard,” OS X users have been in luck in this department. The included Time Machine application is slick and simply works great. I’ve used no less than 15 different backup utilities in my 20 years working with computers, and I have to say that Time Machine is the benchmark. I’m not here to make a sales pitch for you to “switch” or anything like that, but if you’re a Mac user, just use Time Machine and save yourself the headaches. You’ll be able to go back to previous versions of your entire computer, with snapshots each hour of the past day, each day of the past month, and each week until you run out of space on your backup drive. You won’t be sorry.
Beginning with Apple’s OS X 10.5, “Leopard,” OS X users have been in luck in this department. The included Time Machine application is slick and simply works great. I’ve used no less than 15 different backup utilities in my 20 years working with computers, and I have to say that Time Machine is the benchmark. I’m not here to make a sales pitch for you to “switch” or anything like that, but if you’re a Mac user, just use Time Machine and save yourself the headaches. You’ll be able to go back to previous versions of your entire computer, with snapshots each hour of the past day, each day of the past month, and each week until you run out of space on your backup drive. You won’t be sorry.
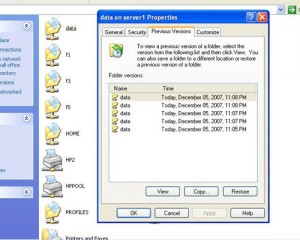 Beginning with Windows XP (Service Pack 1), Windows users have been able to use Shadow Copy, also known as VSS (Volume Snapshot Service). Those intrepid souls using Windows Vista have the same option, although it’s now called “Previous Versions.” These utilities provide similar functionality to Time Machine, and are well-integrated to the operating system. Certainly, third-party backup software exists, from many reputable authors and vendors. However, I’d recommend at least trying Windows’ built-in options first. There are also freeware and commercial solutions available. In fact, when you purchase an external storage device, you may even get free backup software included in the box. However, when selecting one for long-term use, I strongly recommend making sure that it will properly handle full-disk backups (rather than only your “My Documents” folder or similar), and will keep multiple versions of those files as they change through time. Since I’m not a Windows user (no offense to those that are), I cannot recommend specific titles for you, but the topic is well-covered in many other outlets.
Beginning with Windows XP (Service Pack 1), Windows users have been able to use Shadow Copy, also known as VSS (Volume Snapshot Service). Those intrepid souls using Windows Vista have the same option, although it’s now called “Previous Versions.” These utilities provide similar functionality to Time Machine, and are well-integrated to the operating system. Certainly, third-party backup software exists, from many reputable authors and vendors. However, I’d recommend at least trying Windows’ built-in options first. There are also freeware and commercial solutions available. In fact, when you purchase an external storage device, you may even get free backup software included in the box. However, when selecting one for long-term use, I strongly recommend making sure that it will properly handle full-disk backups (rather than only your “My Documents” folder or similar), and will keep multiple versions of those files as they change through time. Since I’m not a Windows user (no offense to those that are), I cannot recommend specific titles for you, but the topic is well-covered in many other outlets.
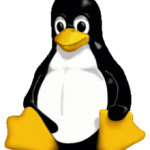 For those Linux users out there, you won’t be surprised that there is a built-in utility that will sit up, dance, sing, roll over, and even backup your data… Provided that you’re willing to invest some time in learning about the utility, experimenting with its options, and building a solid capability on many years of work. That utility, of course, is the venerable rsync. I tinkered together a Perl script built around rsync which I’ve used for over 5 years. This script replicates the same core functionality of Time Machine, including full-system backup and previous snapshot versions of changed files. It’s not classy or animated, but it sure does the trick, and does it well. For those that are not comfortable with the command line yet, there are many graphical alternatives, including TimeVault, which was written to be a Time Machine clone, although without the whole flying-through-outer-space-to-find-your-files visualizations.
For those Linux users out there, you won’t be surprised that there is a built-in utility that will sit up, dance, sing, roll over, and even backup your data… Provided that you’re willing to invest some time in learning about the utility, experimenting with its options, and building a solid capability on many years of work. That utility, of course, is the venerable rsync. I tinkered together a Perl script built around rsync which I’ve used for over 5 years. This script replicates the same core functionality of Time Machine, including full-system backup and previous snapshot versions of changed files. It’s not classy or animated, but it sure does the trick, and does it well. For those that are not comfortable with the command line yet, there are many graphical alternatives, including TimeVault, which was written to be a Time Machine clone, although without the whole flying-through-outer-space-to-find-your-files visualizations.
Rather than comparing-and-contrasting the many, many software options, I’ll instead provide what I think are a few key considerations for local backup software, regardless of your operating system of choice:
- You should be able to specify whole-disk backup, or just a subset of files and directories.
- Bonus points: Even better, be sure you can exclude files and filetypes as well. Nothing is worse than running out of backup space because temporary video files that have been offloaded from the TiVo exhausted your storage!
- You should be comfortable with the interface. If you’re not comfortable with the interface, you probably won’t use it, right? Not everything is going to be as perfect as if you designed it yourself, but experiment with software that you can try before purchasing (after trying the free stuff, of course).
- Bonus points: Make sure that you test drive out the recovery procedures, too. When you need this feature, chances are that you don’t want the added headache of learning about it for the first time. If the setup and backup interfaces are smooth, but the recovery is a bear, keep looking before settling on that particular title. Don’t add to the inevitable frustration of a recovery operation unless there is a really good reason to do so.
- Finally, and most importantly, it should be automatic. Make sure you can set a schedule for the backup, and that it will wake your computer from sleep mode if applicable. If you, a human being, need to thinkabout backups to make them happen, there’s a good chance that the system will fail. Even the most process-driven among us will forget, overlook, fat-finger, or otherwise learn new and interesting ways to mess up the backup. Trust me. You’ll learn this sooner or later, and it will almost certainly be just after you accidentally deleted that critical project you’d forgotten to back up.
- Bonus points: Being able to easily run a manual backup job can also be helpful. It’s a comforting feeling to finish that major project, then kick off a backup job while you’re celebrating… Just in case Murphy’s law kicks in between now and the next scheduled backup.
As you’ve probably realized by now, this series of articles won’t end with a single, must-do set of directions for you to meet all of your backup needs. Instead, you’re almost all the way through a crash-course on the considerations you should make in choosing the individual components of a total solution that will best meet your needs. The series will wrap up after the next article, which will take a look at some of the remote storage options you can use to keep some or all of your backup in a geographically separate location, completing the solution.
There is one final part to this series:
- Part Four: Remote Data Backup – The Final Component